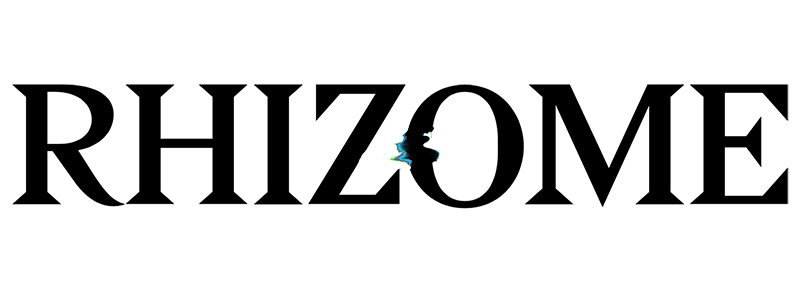Webrecorder caught our attention because of the ways it is different to traditional web archiving technologies. Traditional web archiving is done by Internet bots or ‘crawlers’, which are provided with a start or ‘seed’ URL and programmed to systematically explore and comprehensively capture whole websites. Whereas, Webrecorder is operated by a human curator. So rather than an automated crawler, it depends on a conscious, thinking person performing the actions of browsing the web. This has two important practical consequences:
Firstly, instead of being determined by programmed instructions, the ‘depth’ and ‘scope’ of what is collected are defined by an individual’s decisions. Webrecorder only captures the parts of the web which a curator explores, so when we are collecting we are at once selecting what to keep.
Secondly, human-scale archiving makes it possible to capture interactive content (such as videos which start after we click play, elements on screen that can be filtered or sorted differently depending on selections in a drop-down menu, or a social media feed where the motion of scrolling stimulates further content to load).
This brief step-by-step is intended to help curators get started with the tool and begin collecting objects on the web themselves:
https://webrecorder.io
- Setting Up
- Create an account
You can collect without an account, but your archives won’t be saved, and you won’t have options to share them directly.
- Choose a New Recording Name
Recording Name must not be URL, as the syntax becomes conflated with the URL you are recording and will disrupt Playback.
- Making a Recording
Paste in the URL you want to Record
Press the Record button
- Requests and responses exchanges take place between your web browser and web servers as you explore. Webrecorder is storing those exchanges, so that your encounter on the web can be re-staged.
- Watch the file size counter (top left) increase as content gets added to your archive.
- On the dynamic web, certain resources are loaded only when triggered by our interactions, so make sure you scroll down through content, and click play on embedded videos if you want to capture them.
- Webrecorder detects each time a new page is loaded, and creates a ‘bookmark’ (or link). In Replay mode, the collection can be entered via any one of these ‘bookmarks’.
- Browse the web, making decisions about what elements you want your archive to contain: follow links, and capture the surrounding context.
- Archives are being saved continuously as you explore. Hover over the Record Button, to click Stop.
- To add a new recording, click New Recording to add another Session to your Collection.
- Using Webrecorder, you capture the web as you see it. For example, you can login to your social media accounts, and Record your perspective of a platform. Webrecorder does not record what you type into password fields.
- Note that on platforms such as Twitter, content is loaded dynamically. You need to scroll down, and click to capture embedded videos and expand conversation threads.
- Everything you want to be able to Replay needs to be Recorded — keep an eye on the size counter, while it is still increasing it is still capturing your activity.
- Getting an overview of your Collection
- In Collection Overview mode, a panel on the left side shows Recording session. Some elements of metadata are captured automatically, including the digital storage size (MB or GB), the number of bookmarks, and the duration of the Recording Session.
- Click on any of the bookmarks to enter the archive in Replay mode.
- The order that you captured elements in does not matter, but you can only Replay elements of web pages which you have recorded.
- Re-Recording or Making a Patch
- If in Replay mode, you notice that content you intended to capture is incomplete or missing, you can either Record the URL again, or Patch your Recording.
- When the page is still available on the live web, Webrecorder Re-Records or Patches from the original source. If not, Webrecorder tries to locate another archived version of the page in a public web archive elsewhere to capture what is missing in your collection.
- Begin Re-Recording or Patching by clicking on the drop-down arrow to the right of the Record/Stop button. Choose, ‘Record this URL again’, or on the button labeled ‘Patch this URL’.
- Capturing a Static Copy
- At times, it may be useful to supplement your Recordings with exact, static snapshots of what you see on screen. To do this, click on the drop-down arrow to the right of the Record/Stop button and choose, ‘Static Copy’.
- Note that all dynamic elements will be removed, so content in the Static Copy is not interactive.
- Returning to the Collection Overview
- In Collection Overview mode, you will now see two Recording Session in the panel on the left side.
- You can view the bookmarks from one Session at a time, by using the filters.
- You can show or hide bookmarks, using the ‘eye’ buttons in the left margin. You can toggle the display of hidden bookmarks on or off, using the ‘eye’ switch at the left edge of the header.
- You can create a Collection Description, or edit your Collection Name by clicking on the pencil icons.
- You can make your Collection public or private, using the Collection Public? switch at the top right on the Overview page.
- If your Collection is public, you can share it by copying and pasting the URL from the Collection Overview page.
- If your Collection is public, you can also share individual bookmarks, clicking on the Sharing Options button at the top right in Replay mode, or by copying and pasting its individual URL.
- Doesn’t look right? and Asking for help
- If you are experiencing problems Replaying a particular page, get in touch with Rhizome, via the Doesn’t Look Right? button at the top right in Replay mode.
- If you are having difficulty capturing a particular type of content, write to support@webrecorder.io
- Downloading a Collection
- You can download your collection as a WARC (Web ARChive file package) by clicking the green ‘Download Collection’ button at the top left of the Collection Overview page.
- To open a WARC file and view it offline, you can use Webrecorder Player a free, open source software that can be downloaded from GitHub, here.
See also: Rhizome’s Quick Start Guide + Glossary: https://webrecorder.io/_documentation.
View our example narratives here